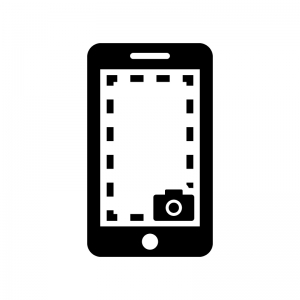こんにちは!モバイアス港南上大岡店です☆
スクリーンショットはWEBサイトを切り抜いたり
地図情報を切り抜き画像として保存できるので
見逃したくない情報や大切なデータを残しておく意味でも大活躍します♪
よく使う方も多いのではないでしょうか(/・ω・)/
ホームボタン搭載の機種では「電源ボタン+ホームボタン」でスクリーンショットを撮ることができました
iPhoneX以降にはホームボタンが無いので「サイドキー+音量ボタンの上」で撮ることが可能です
そうそう、X以降では電源ボタンとは言わずに「サイドキー」と呼ぶようですよ。これはチェックですね(=゚ω゚)ノ笑
今回はこのスクショについてです
片手でのスクショって地味に難しくないですか?
え?自分だけ??(´・ω・`)
そんなことはないと思うので今回書いてみます!
まあ一つ目はこれ
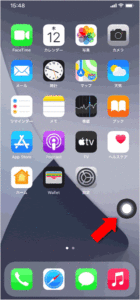
この丸いやつを使う方法ですよね
意外と知っている方、使っている方も多いのではないでしょうか
念のため設定方法をご紹介させて下さい
まずiPhoneおなじみの歯車マークの設定を開きます
ホーム画面の項目を選択
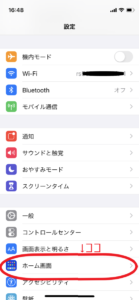
次はタッチの項目を選択します
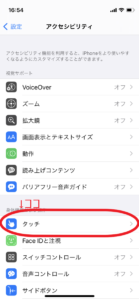
AssistiveTouchへ進みます
あ、余談ですがこれはアシスティブタッチと読みます
若干言い辛いです。はい。個人的に
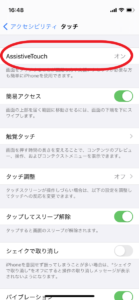
一番上のAssistiveTouchを選択しオンにすれば
あの丸いやつが出てきます
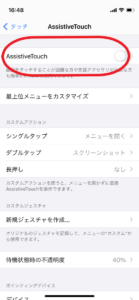
AssistiveTouchを使う際のおすすめは
すぐ下の項目にあるダブルタップもしくは長押しにスクリーンショットを設定する方法です
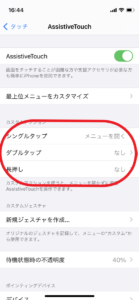
ここまではよくある方法ですよね(/・ω・)/
あの丸いやつ、、、慣れるまでは正直じゃまと思う方も多いです
そこで今回はもう一つ
オススメをご紹介(=゚ω゚)ノ
「背面タップ」
聞きなれない方も多いのではないですか??
文字通りiPhoneの背面をタップする方法です
設定方法はAssistiveTouchの項目を下にスライドします
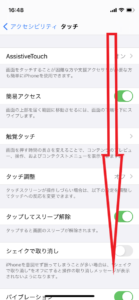
最下部にある背面タップの項目を選択
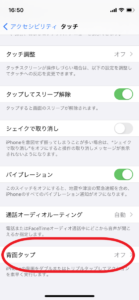
ダブルタップでもいいのですが、
鞄やポケットなどでの誤操作で反応してします事もまれにあるので
個人的には2番目のトリプルタップがオススメですね
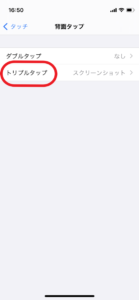
選択後は今回の目的である
スクリーンショットを選択し、青いチェックが入れば完了です(^^)/
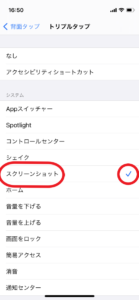
実はこの機能、
iPhone8以降の機種でiOS14以上であれば使えます!
SE2もXも使えるんです♪
AssistiveTouchも背面タップもそのほかに様々な機能を設定することができます
ご自身がよく使う項目を選択するなど
いろいろやってみるのもいいかと思います(=゚ω゚)ノ
≪ホームページ≫
https://www.mobiasu.com/shop/kounankamioooka/
≪ツイッター≫
https://twitter.com/mobiasu_kounan
iPhone/iPad/Xperia/Galaxy/HUAWEI/ASUS
Zenfone/oppo/パソコン/ニンテンドースイッチ
モバイアス港南上大岡店